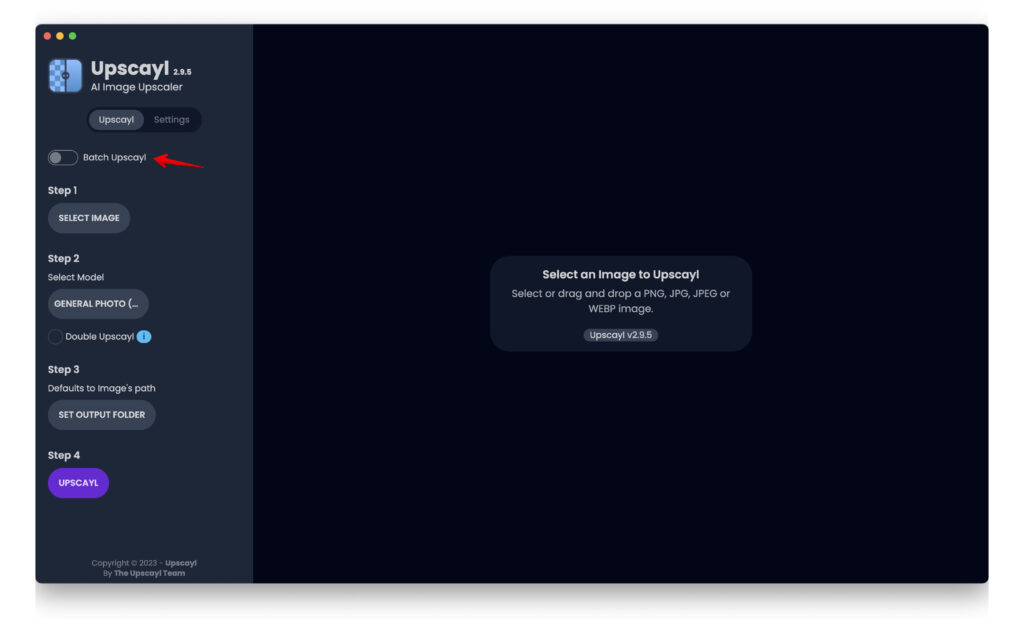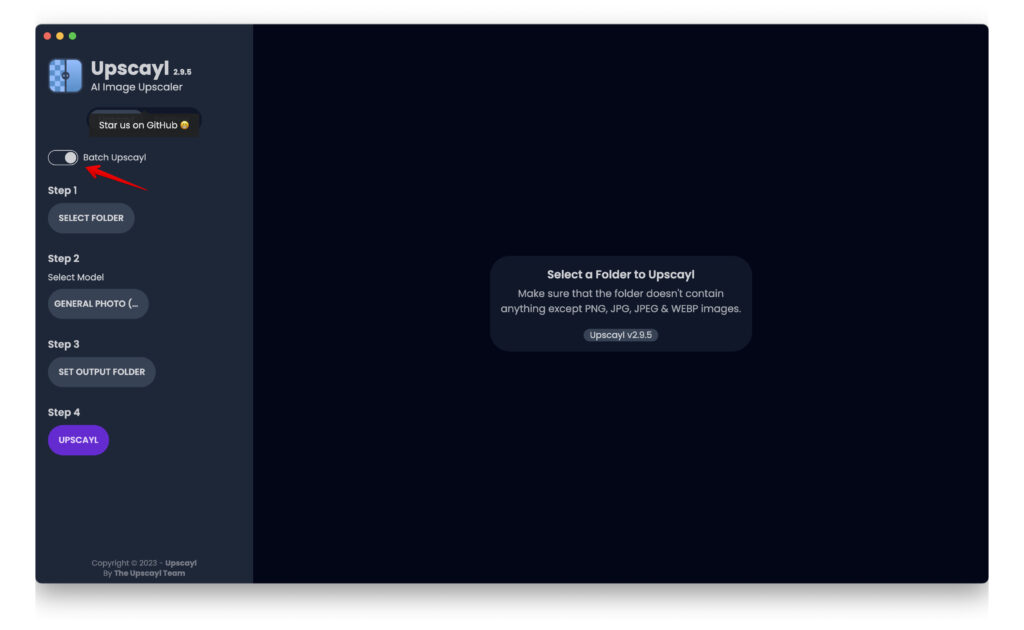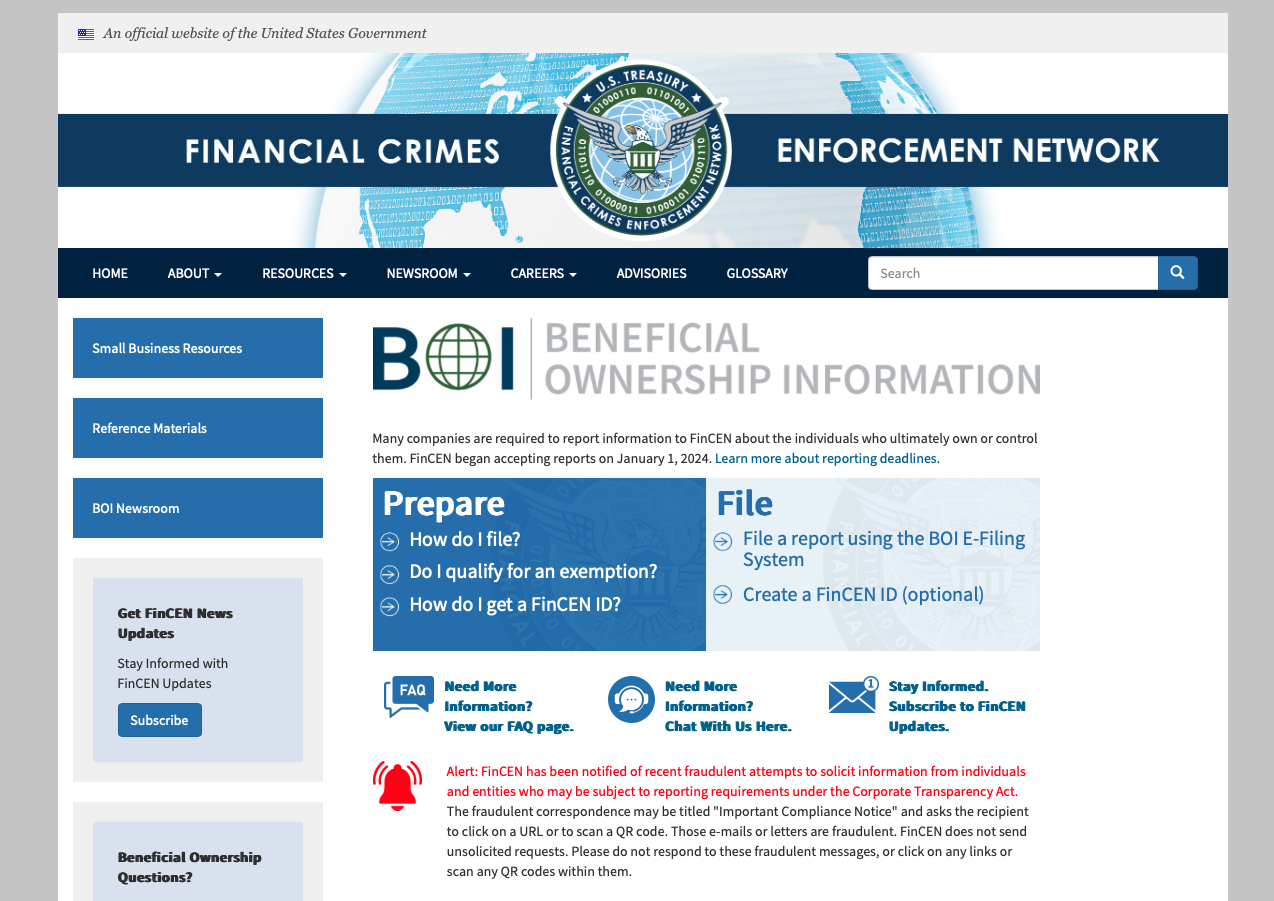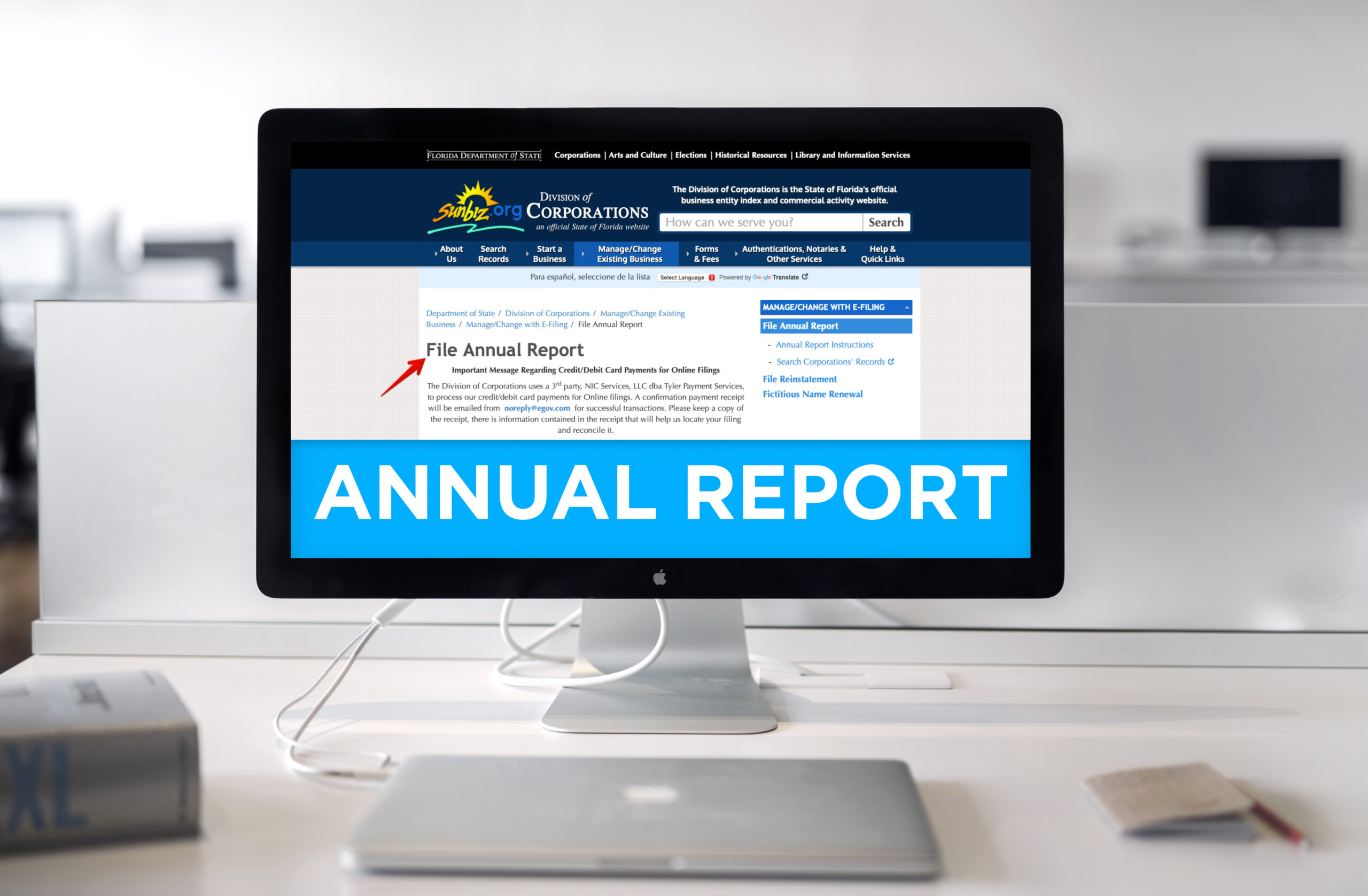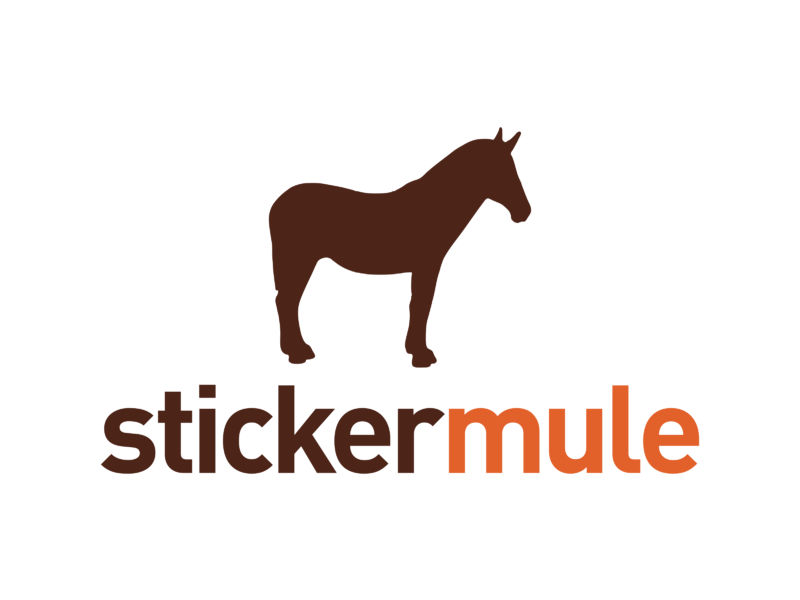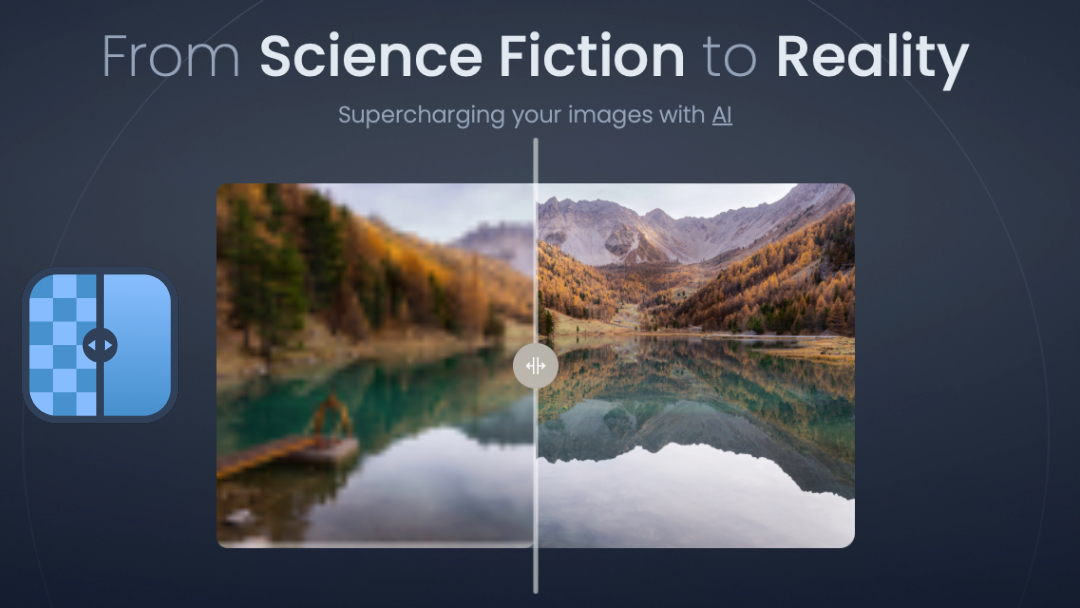
Improve Image Quality With This Free Easy-To-Use App!
With all the new apps coming out these days, Upscayl is one that I really felt led to write about and share with you all. Have you ever had an image that you wanted to use but couldn’t due to it’s low quality and resolution? Maybe an old photograph that was slighly out of focus and would wish you could fix it? Well Upscayl is your solution! It’s a FREE desktop app that is available for Mac, Windows, and Linux and it uses AI to process the image. They’re working on a cloud version so that you may be able to use this within your browser or mobile device without the need to install anything at all.
There’s a few settings that I thought were amazing and wanted to highlight them:
Saving an Image as PNG or JPG
There’s two buttons that you can easily select how you’d want your image to be saved as. Either PNG (Portable Network Graphic) or as JPG.
Batch Upscayl
This toggle switch enables you to select all of the images you have in a select folder to perform the same upscaling option to all of them with a single command. This is extremely useful when you may have many images that you would like to process for better quality and not have to select them one by one and wait for them to process one by one.
Hope you find this helpful and useful in your day to day tasks. Let us know how this may have helped!